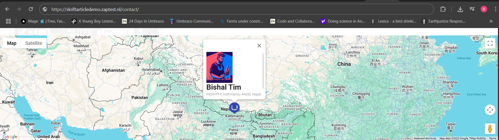Dynamic Google Maps Integration in Umbraco — Code-First Guide
This guide shows how to integrate a dynamic Google Map on your Umbraco page using the Our.Umbraco.GMaps package, with markers pulled straight from your content pages.
Feature
- Fetches coordinates from ProjectDetailPage/Page content nodes and Shows custom info windows with image, title, and full address (and much more) for each marker dynamically
Benefits of This Implementation
-
Improved UX: Visitors can visually locate project offices or branches directly on the map.
-
Performance Optimized: Markers are rendered once per location and bounds automatically adjusted
-
Fully dynamic 😉
Setup Instructions
Install package: https://marketplace.umbraco.com/package/our.umbraco.gmaps
and configure API key.

1. Content Structure in Umbraco
Make sure your ProjectDetailPage nodes have the following:
- A location picker: Our.Umbraco.GMaps property editor with a selected location.
If a marker doesn't appear or update, check the browser console for any issues.
Example error: 
✅ Make sure the following APIs are enabled in your Google Cloud Console:
- Maps JavaScript API
- Geocoding API
Enable them here: Google Cloud API Library
3. Get Projects with Coordinates
Query and filter visible ProjectDetailPage content:
var allProjects = Umbraco.ContentAtRoot()
.DescendantsOrSelf<ProjectDetailPage>
()
.Where(x => x.IsVisible())
.ToList();
4. HTML and Google Map Integration
Include a section for the map:
<div class="google-map-section">
<div id="googleMap" style="width: 100%; height: 400px;"></div>
</div>
5. JavaScript and GMaps API Integration
Render project data dynamically in a <script> block:
window.initMap = function () {
const map = new google.maps.Map(document.getElementById("googleMap"), {
zoom: 7,
});
const bounds = new google.maps.LatLngBounds();
const buildingIcon = {
url: "/favicon.ico",
scaledSize: new google.maps.Size(40, 40)
};
const locations = [
@{
var culture = System.Globalization.CultureInfo.InvariantCulture;
foreach (var project in allProjects)
{
var coords = project.Location?.Address?.Coordinates;
var fullAddress = project.Location?.Address?.FullAddress;
if (coords?.Latitude != null && coords?.Longitude != null)
{
var lat = coords.Latitude.ToString(culture);
var lng = coords.Longitude.ToString(culture);
var title = project.Title ?? project.Name;
var address = fullAddress;
var imageUrl = project.Image?.Url();
<text> {
lat: @lat,
lng: @lng,
title: "@title",
content: `<div class="info-window">
@if (!string.IsNullOrEmpty(imageUrl))
{
<text><img src="@imageUrl" alt="@title" style="width: 100px; height: auto;" /></text>
}
<h3>@title</h3>
<p>@address</p>
</div>`
},</text>
}
}
}
];
if (locations.length > 0) {
locations.forEach(function (location) {
const position = { lat: location.lat, lng: location.lng };
const marker = new google.maps.Marker({
position,
map,
title: location.title,
icon: buildingIcon
});
bounds.extend(position);
const infoWindow = new google.maps.InfoWindow({
content: location.content
});
marker.addListener('click', function () {
infoWindow.open(map, marker);
});
});
map.fitBounds(bounds);
google.maps.event.addListenerOnce(map, 'bounds_changed', function () {
if (map.getZoom() > 10) map.setZoom(10);
});
} else {
new google.maps.Marker({
position: mapCenter,
map: map,
title: "Fallback Location"
});
}
};
6. Include Google Maps API
Add this script tag to load the API (replace the API key with your own):
<script async defer
src="https://maps.googleapis.com/maps/api/js?key=YOUR_GOOGLE_MAPS_API_KEY&callback=initMap">
</script>